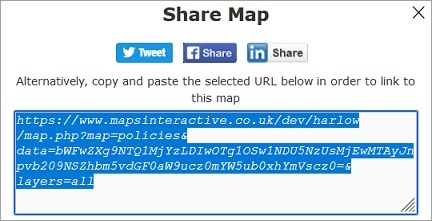Help
In order to use this interactive version of the Harlow Council
Local Plan to its fullest potential it is strongly recommended
that the user reads this guide before proceeding.
Contents
Introduction
The maps can be accessed by clicking on the Maps link on the
header bar.
The main site consists of a map, and on the right slide out content with the the following tabs.
This is opened and closed by clicking this button. 
Map Location Searching
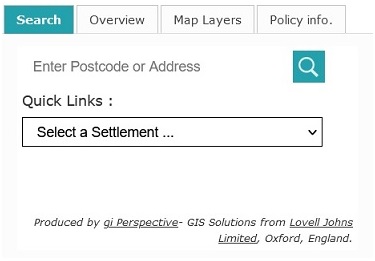
Overview Map
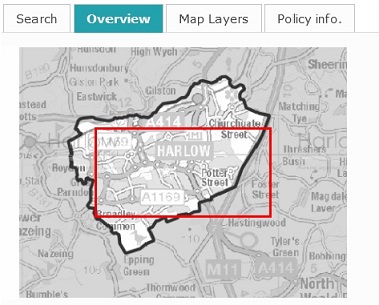
Map Layers
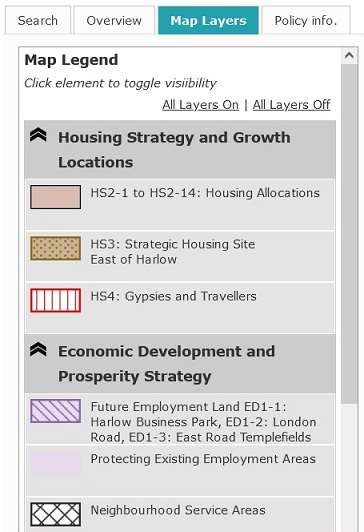
Map Policies
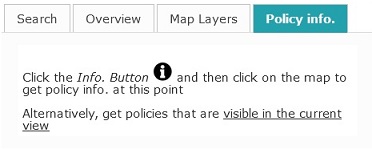
^ Return to Contents
Navigating around the map
The mapping comprises 7 levels of zoom ranging from OS 1:250,000 to detailed OS MasterMap data.
The current map viewing scale and scale bar are displayed towards the bottom left of the map.
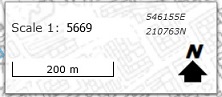
In order to pan around the mapping -
- Select the Pan tool
 to be able to pan the map by clicking and dragging the map.
to be able to pan the map by clicking and dragging the map.
- Press the up/down/left/right arrow keys on the keyboard to pan the map
in this direction.
In order to zoom in and out of the mapping -
- Click on the Zoom in
 or Zoom out
or Zoom out  icons.
icons.
- Double click on the map to zoom in at the clicked point.
- Select the Zoom tool
 and drag a zoom extent over the map.
and drag a zoom extent over the map.
- Key in a desired map scale
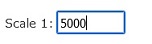 and press enter.
and press enter.
- Press the +/- keys to zoom in/out
Use the Zoom Previous tool  or the Zoom Next tool
or the Zoom Next tool  in order to go to the previous and next zoom extent in your zoom history.
in order to go to the previous and next zoom extent in your zoom history.
Overview Map
Use this control to quickly navigate to a specific part of the region.
Note, the red square indicates the current map view
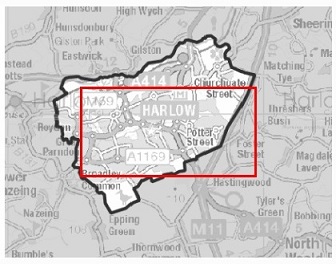
Click on this image to navigate to this part of the region, or drag
the coverage indicator box to the desired part of the region
Location Searching
Use this to navigate the mapping to a specified postcode, address or locality within the region
- Enter the postcode, address or locality name, or part of in the box.
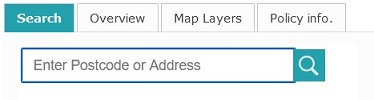
(Please enter as much as you know to ensure you can navigate to the
desired location)
- The search will return the list of matches as you type, from which the user can click on to zoom the map to this location.
An example is shown below.
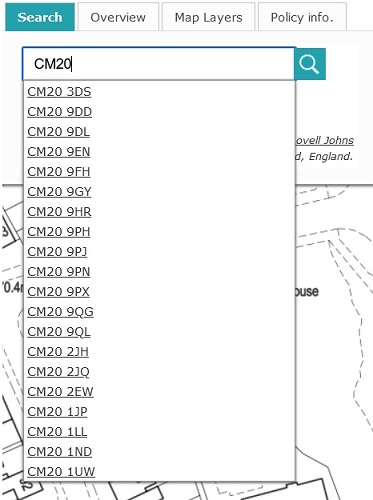
- To navigate to a specific locality in the region use the quick
links. This contains a list of major localities in the region in
which the user can quickly navigate to.
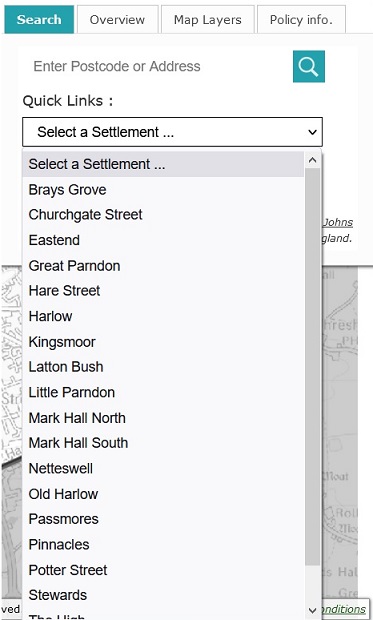
- The map will zoom to the locality and mark the location with a marker. Click the Delete Marker option in the feature popup to remove the marker from the map.
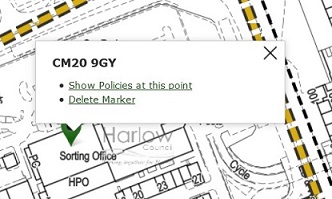
^ Return to Contents
Map Layers
The map layers list provides functionality to control what policies are
visible over the base mapping. Visible layers will be highlighted in grey. By default all layers will be visible on intialization of the map
Each individual layer item also doubles as a key to indicate how this policy layer is displayed on the map.
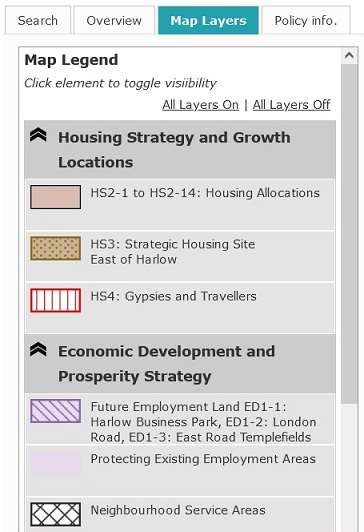
- To turn all layers on click on the All Layers On link.
- To turn all layers off click on the All Layers Off link.
- To turn an individual layer on/off click on the layer entry in the list.
- To turn a group of layers on/off click on the layer group heading.
- To collapse a layer group click on the
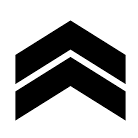 symbol and to expand the
symbol and to expand the 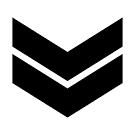 symbol.
Clicking the symbol while holding down the shift key will expand/collapse
all layer groups.
symbol.
Clicking the symbol while holding down the shift key will expand/collapse
all layer groups.
Please note that the interactive map allows policy boundary information
to be displayed above the native scale at which they are shown on the
source mapping.
^ Return to Contents
Querying the policy data
The site is able to query the map and return a list of policies associated
with that query, as shown below.
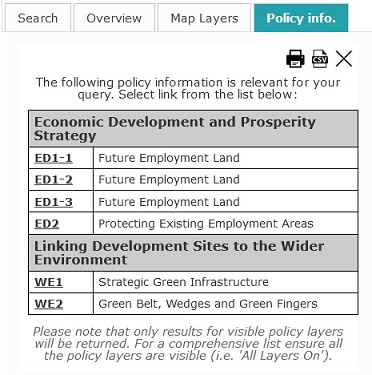
By clicking on each individual policy link, the user is able to view
text information from the Written Statement pertaining to this policy.
Note, that only the policies that are visible on the map will be used in the queries. So for a comprehensive query please ensure all the policy layers are visible.
Click on the Print button  to open the list of captured policies in a new window ready for printing.
to open the list of captured policies in a new window ready for printing.
Click on the Export button  to save the list of captured policies as a CSV file.
to save the list of captured policies as a CSV file.
Click on the Close button  to clear the list of captured policies.
to clear the list of captured policies.
Use the Next > and < Previous links to scroll through the full list of captured policies if appropriate.
The map data can be queried by any of the following methods -
By point location
- Select the info button on the toolbar

- Click on the map and a list of all policies associated with this
point location will be displayed under the Policy Info. tab on
the right.
- The capture point will be indicated by a marker.
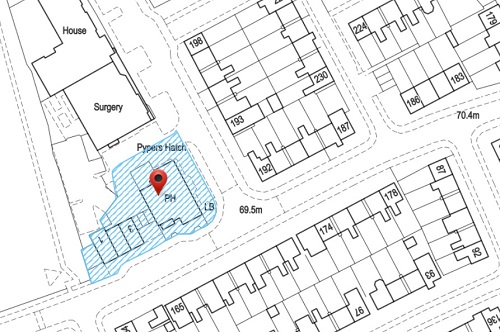
- To delete click on the marker and choose the Delete Shape link.
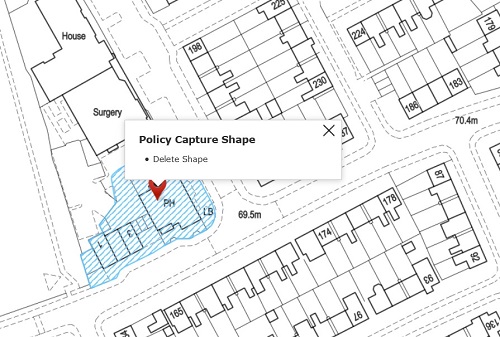
By polygon shape
- Select the capture by shape button on the toolbar

- Draw the shape over the map -
- To draw a polygon click on the map to define each shape
vertex. To complete drawing double click. Press the Esc key to cancel the drawing.
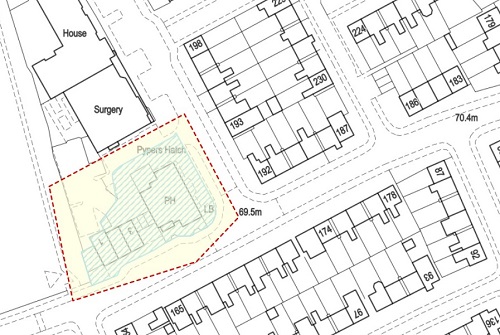
- After the shape has been drawn, a list of all policies associated with this
shape will be displayed under the Policy Info. tab on
the right.
- To delete, click on the shape and choose the Delete Shape link.
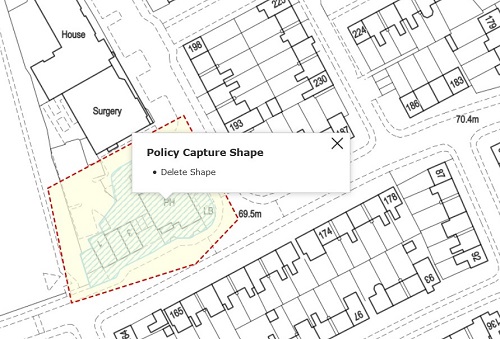
By a radius
- Select the capture by radius button on the toolbar

- Draw the shape over the map -
- To draw a circle click on the map to define the centre point, then drag out from the centre to define the size and click to complete drawing. Press the Esc key to cancel the drawing.
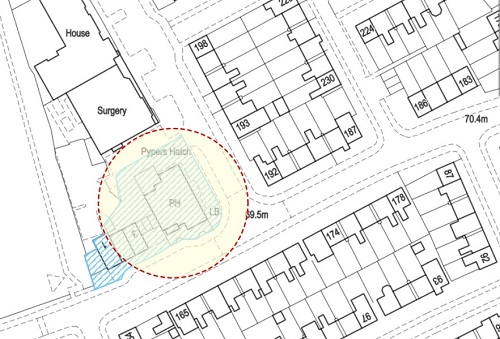
- After the shape has been drawn, a list of all policies associated with this
shape will be displayed under the Policy Info. tab on
the right.
- To delete, click on the shape and choose the Delete Shape link.
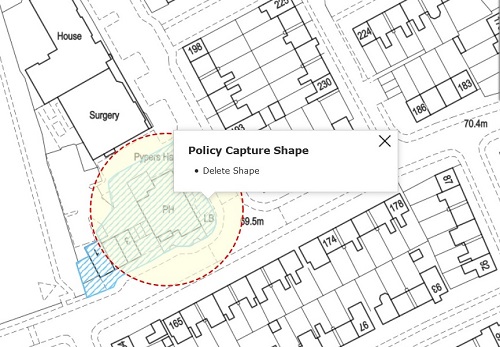
By line shape
- Select the capture by line button on the toolbar

- Draw the shape over the map -
- To draw a line click on the map to define each
vertex. To complete drawing double click. Press the Esc key to cancel the drawing.
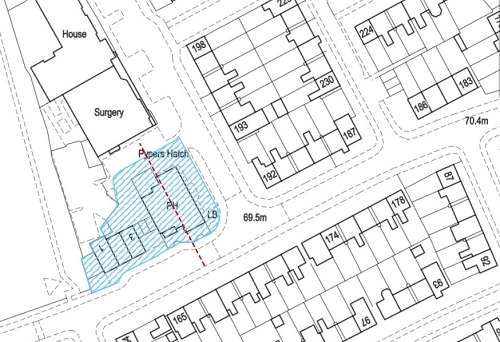
- After the shape has been drawn, a list of all policies associated with this
shape location will be displayed under the Policy Info. tab on
the right.
- To delete, click on the shape and choose the Delete Shape link.
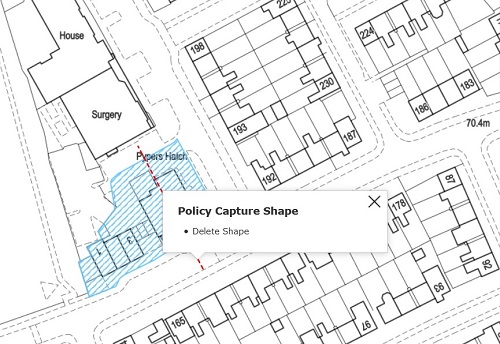
By map view
- Click on the "visible in the current view" link as shown
below to list all the policies that are visible in the current map
view.
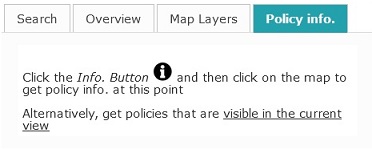
By search location
- After searching for a map location, click on the search location marker and choose the "Show policies at this point" link.
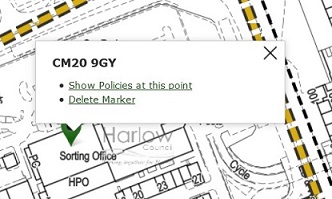
^ Return to Contents
Map Printing
The site provides functionality for the user to print the map along
with a map legend and custom user information.
To print the map -
- Select the print button on the toolbar
 This will open the print layout page in a new window, as shown below.
This will open the print layout page in a new window, as shown below.
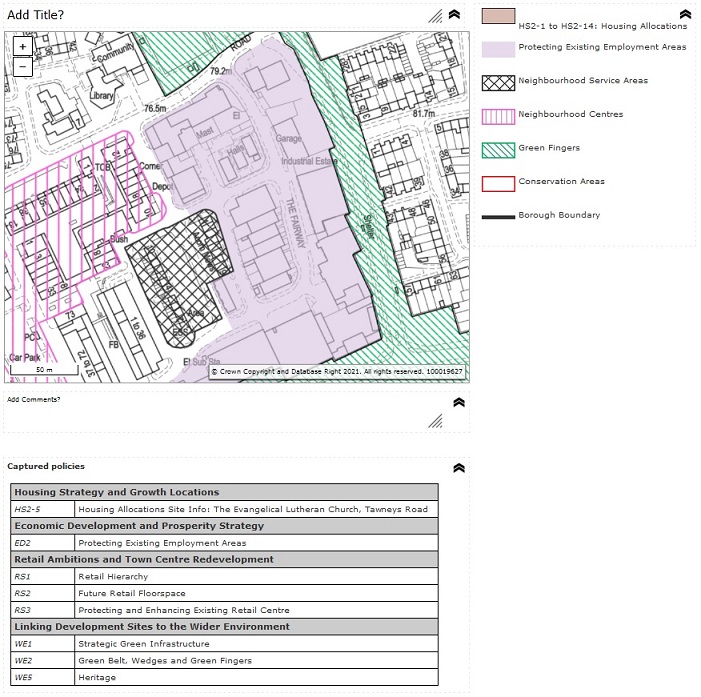
This layout includes-
- Current map view
- Input for the user to add a custom title
- Input for the user to add custom comments
- Map legend containing all policy layers visible on the map
- List of captured policies if appropriate.
- Annotations drawn over the mapping by the user.
- To add a custom title, replace "Add Title?" with the required
text.

If a title is not required this element can be hidden by clicking
the hide button in the top right.
- To add a custom comments, replace "Add Comments?" with
the required text.

If no comments are necessary this element can be hidden by clicking
the hide button in the top right.
- If the map legend is not required on the print it may be hidden
by clicking the hide button in the top right
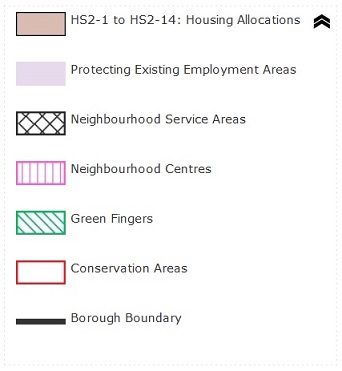
- If policies have been captured by a query these will display below the mapping.
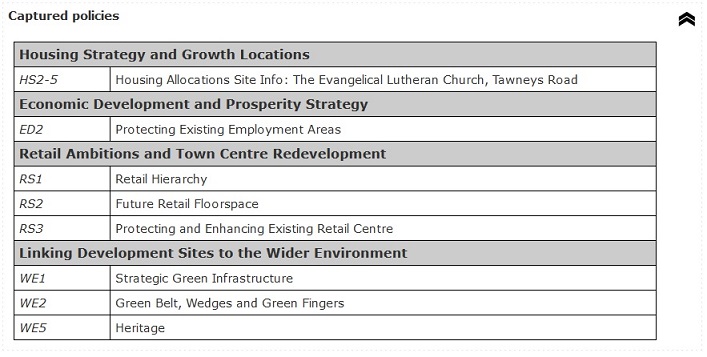
This element can be hidden by clicking the hide button in the top right.
- When the layout is finalized the page can be printed in the normal
manner. The layout is set to print out at A4 Landscape
^ Return to Contents
Measuring Distances and Areas on the Map
- To measure a distance, click on the Measure Distances tool

Mark out the line over the map by clicking once to add a vertex and
double clicking to complete the line. (Shown as dashed black line).
The distance is shown as the line is marked out, as shown below.
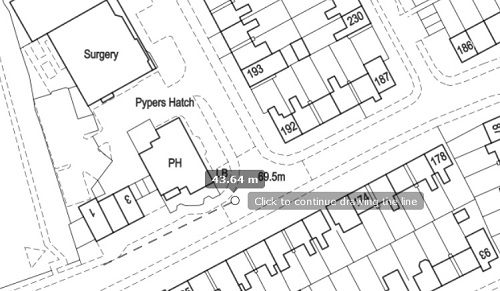
The distance will display as shown below.
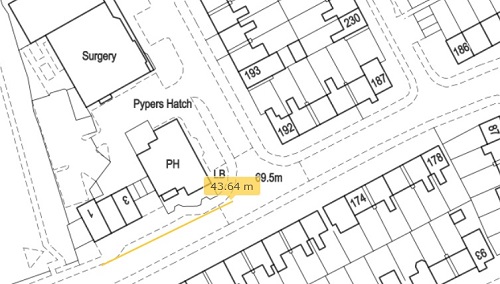
- To measure an area, click on the Measure Areas tool

Mark out the polygon shape over the map by clicking once to add a
vertex and double clicking to complete the shape. (Shown as dashed black line).
The area is shown as the shape is marked out, as shown below.
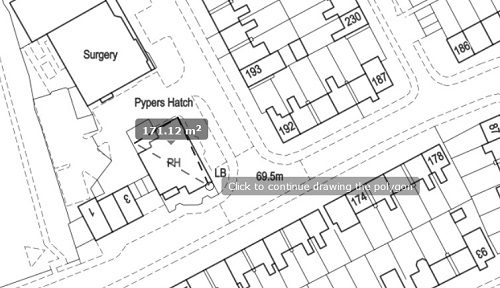
The area will display as shown below .
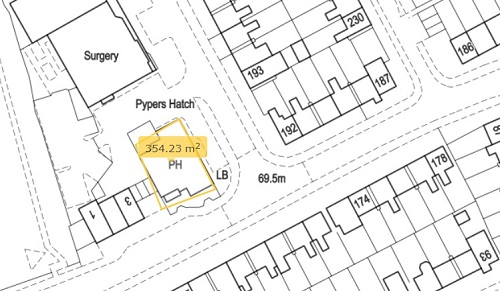
^ Return to Contents
Exporting the Map
To save the map in PNG format, click the Exporting Map  button.
button.
The user will be prompted to either open the file or save it. Choose
Save and define the folder location to download to the local machine.
Sharing the Map
Any map view can be shared. To do so. click on the Share map tool

The following dialog will appear to enable the user to share the current view and visible policy layers via Facebook, Twitter and LinkedIn.
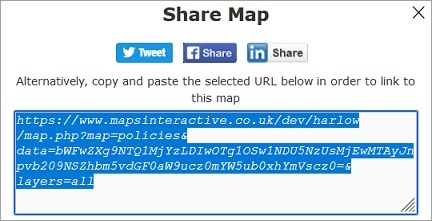
Alternatively, the selected URL can be copied in order to directly share the map.
^ Return to Contents

![]()
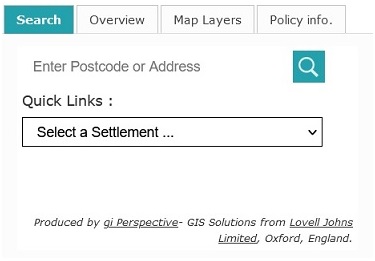
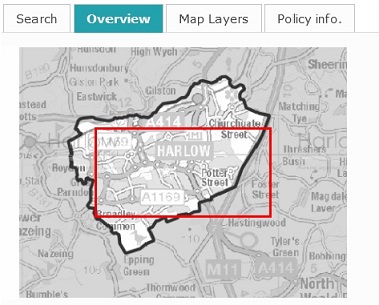
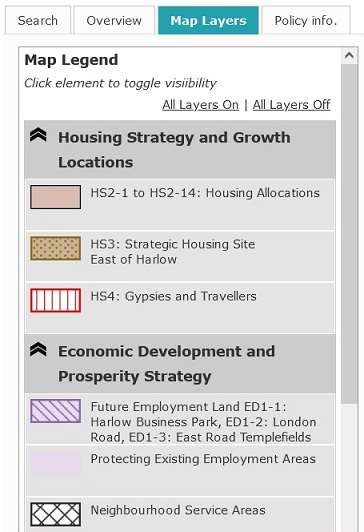
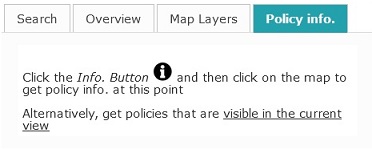
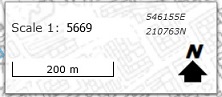
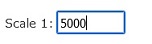 and press enter.
and press enter.![]() or the Zoom Next tool
or the Zoom Next tool ![]() in order to go to the previous and next zoom extent in your zoom history.
in order to go to the previous and next zoom extent in your zoom history.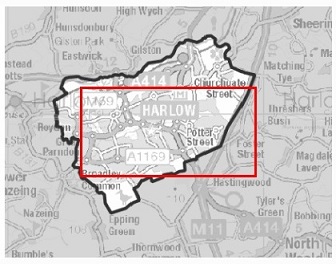
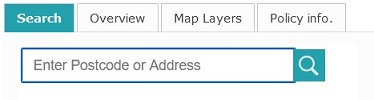
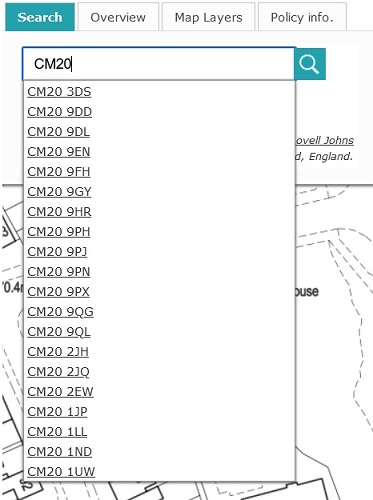
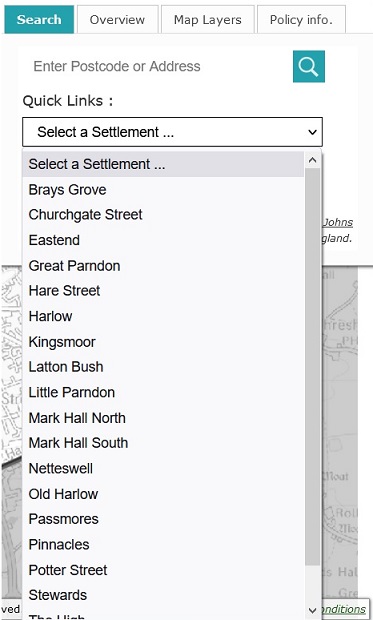
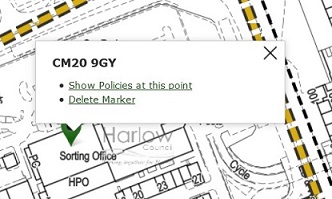
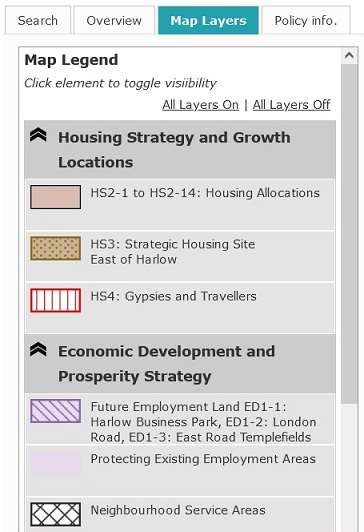
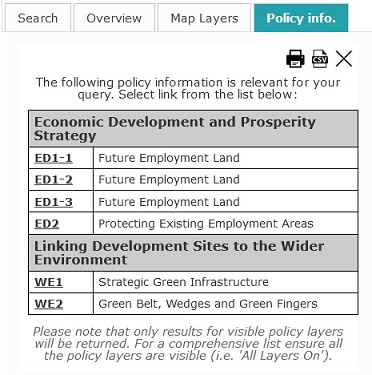
![]() to open the list of captured policies in a new window ready for printing.
to open the list of captured policies in a new window ready for printing.![]() to save the list of captured policies as a CSV file.
to save the list of captured policies as a CSV file.![]() to clear the list of captured policies.
to clear the list of captured policies.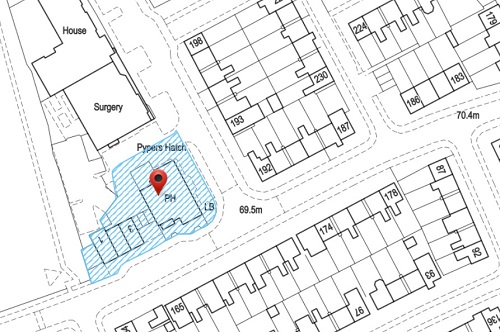
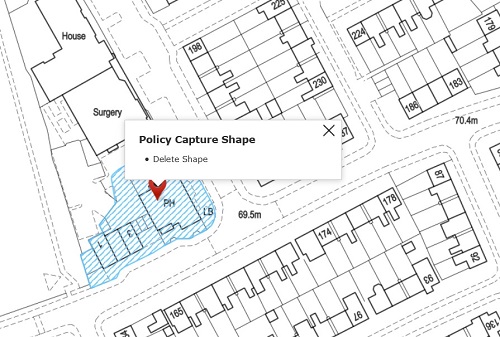
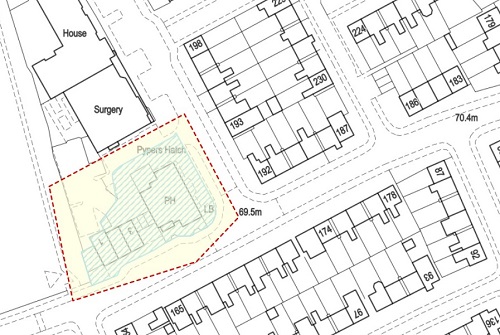
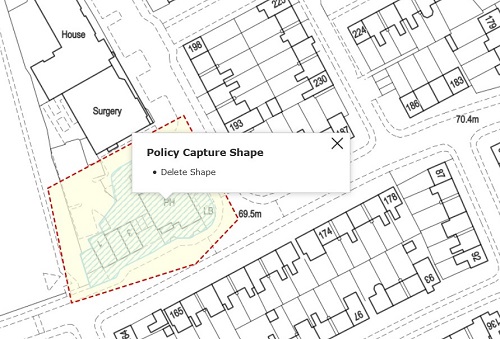
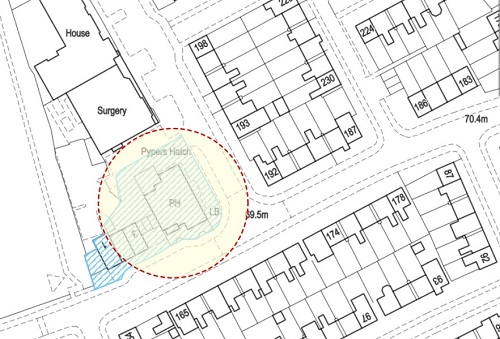
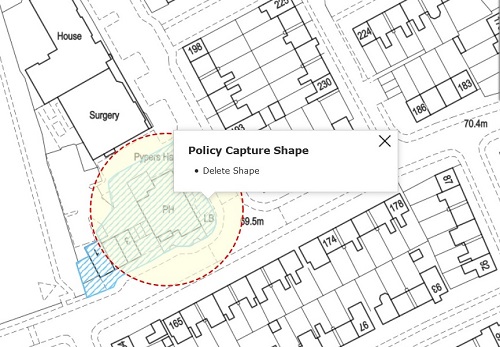
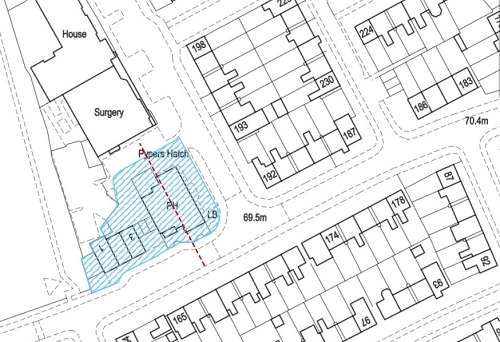
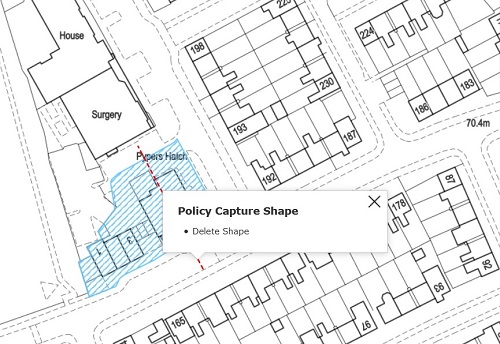
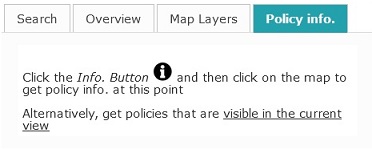
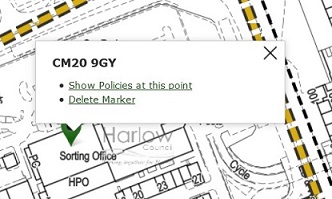
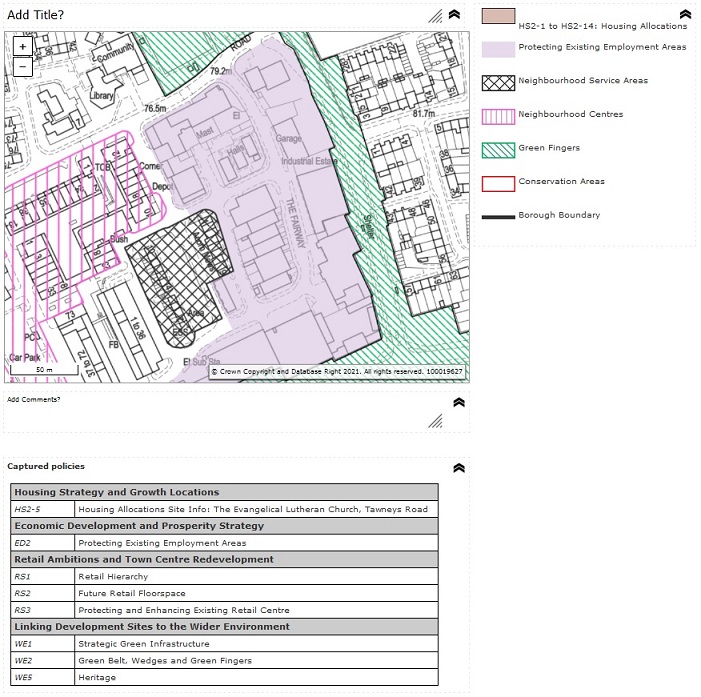




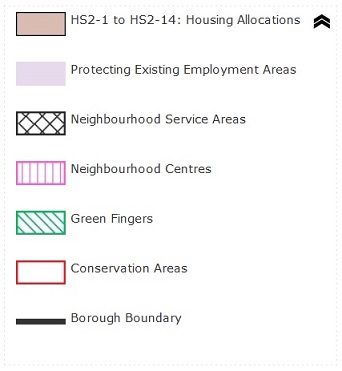
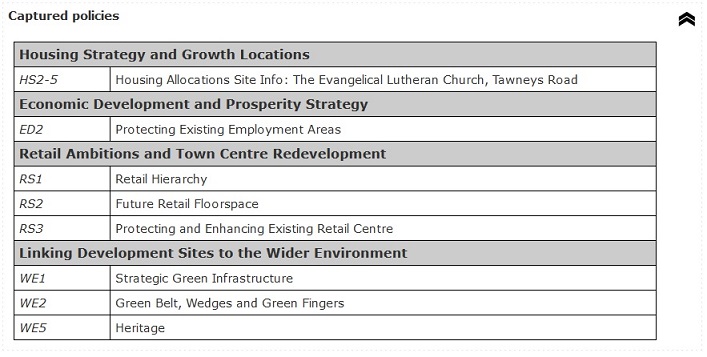

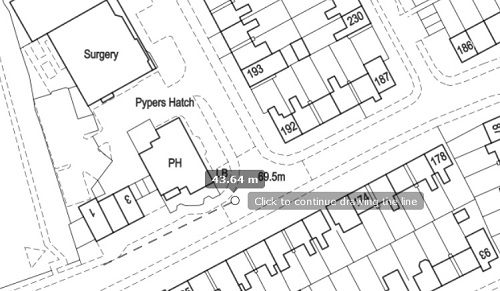
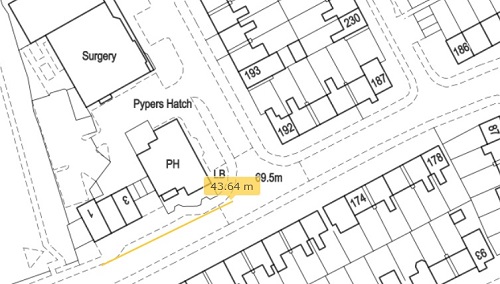
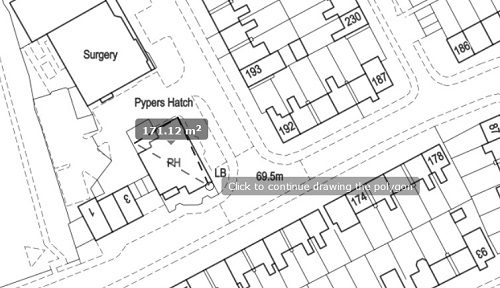
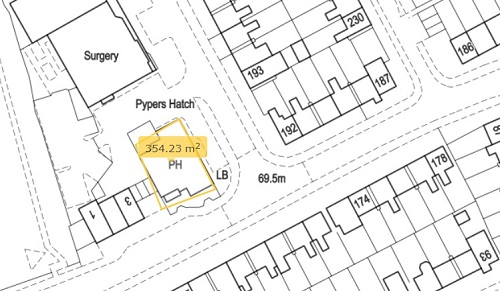
![]() button.
button. ![]()